- Head over to the DOSBox Website and download DOSBox for your version of Windows.
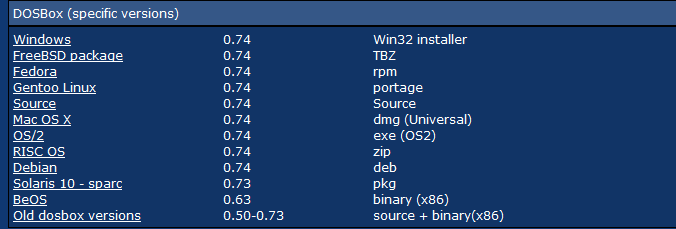
- After the download completes, run the setup and install DOSBox on
your computer. Some Windows 8 installations might say that this
application is not compatible with Windows 8, but click on Install
anyways because it is completely compatible with Windows 8.
- Now, head over to the download page to get Turbo C++ by clicking here and download Turbo C++ to your computer.
- After the download completes, extract all the contents of the ZIP file into “C:\TC\“. It should look like this after extraction.
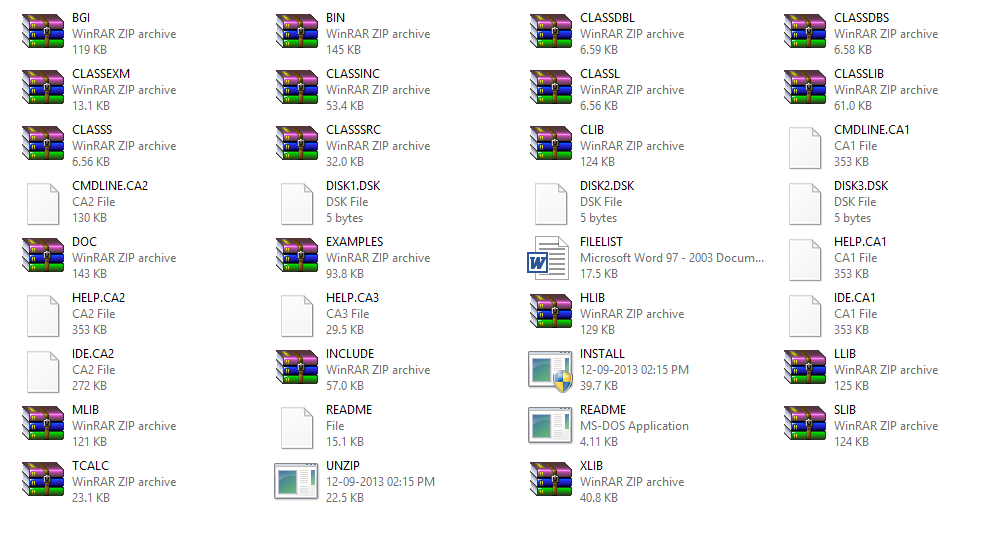
- Now open up DOSBox from the shortcut on your desktop or from the Start Menu. You should be shown with the following screen.
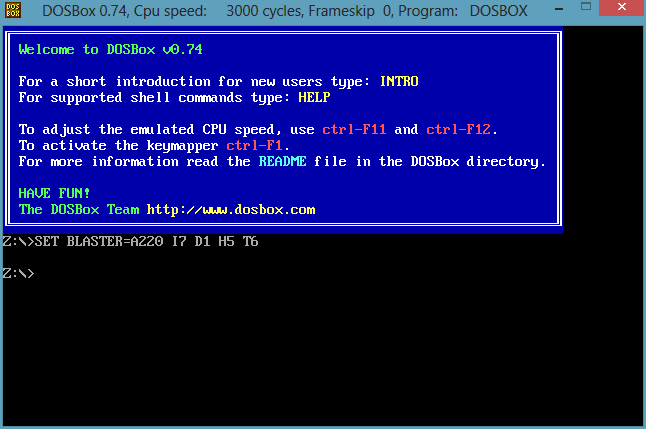
- Type in the following lines one by one and hit Enter/Return after every line.
mount c: c:\
c:
cd tc
install
- Now you should be presented with the setup for Tubro C++. Press
Enter to Continue and enter the Drive Source Letter as C and press
enter. Leave the next setting as it is and press enter.
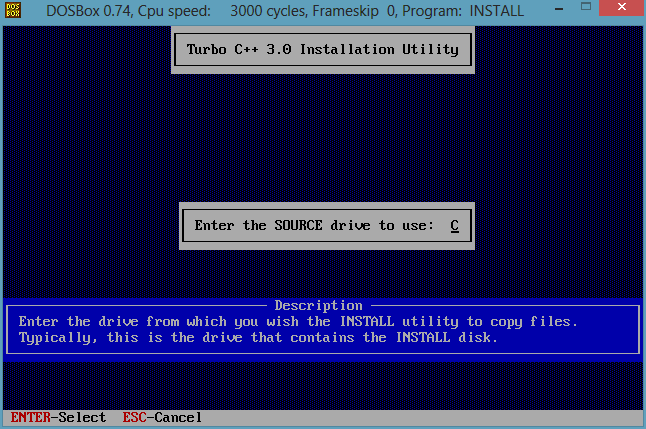
- Scroll down to Start Installation using arrow keys and press enter.
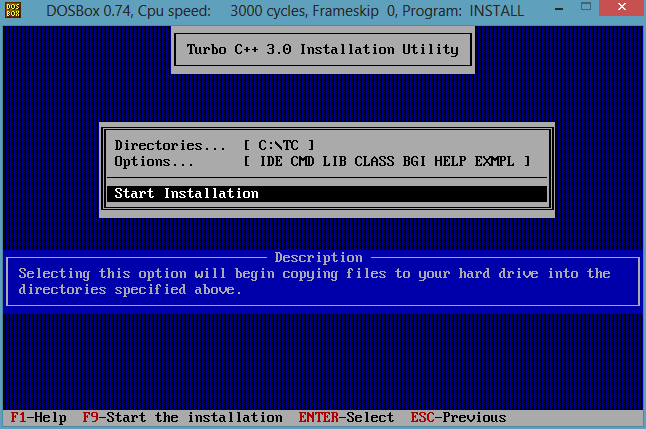
- Now just wait for the installation to finish. After the installation
completes, you will be back on the main DOSBox screen. At this stage,
close DOSBox by typing in “exit” or by clicking the cross (X) button on the top.
TIP : If you want to run DOSBox in
Full Screen mode,
just press “ALT+ ENTER (RETURN KEY)” at any point of time. You can
press these keys to get out of the Full Screen Mode as well.
Starting Up Turbo C++
After you have installed Turbo C++ and DOSBox successfully, you need
to start Turbo C++. I am going to tell you a shortcut to make DOSBox run
Turbo C++ every time you start it. To do this, just follow these steps.
- In the start menu, find the folder that DOSBox just created. Then, click on DOSBox Options to open up a notepad file.
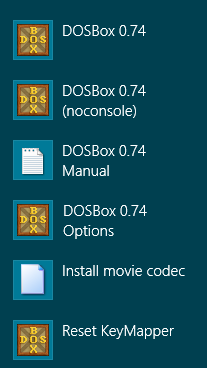
- This notepad file defines all the configuration and settings for
DOSBox. Scroll down to the very end until you reach to the last line.
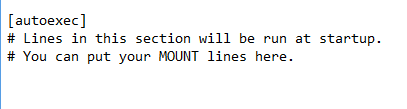
- After the last line, enter the following lines of code and save the Notepad file.
mount c: c:\
c:
cd tc\bin
tc
- After you save the notepad file, close it and run DOSBox as you had
run the first time. This time when you run DOSBox, you should be shown
with the following screen. This is your Turbo C++.
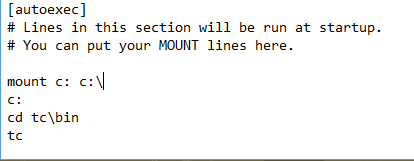
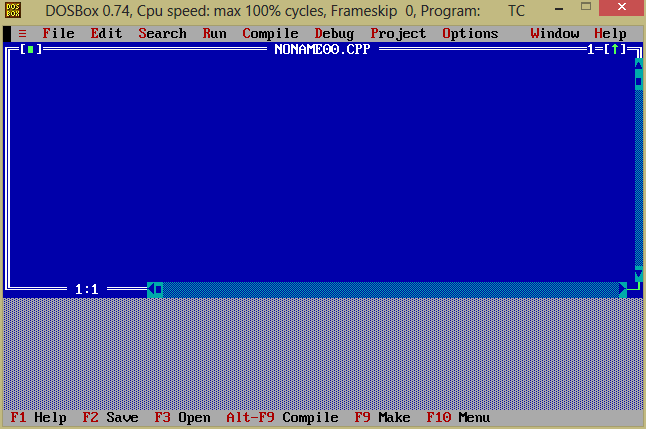
I hope my article helped you install Turbo C++ on your computer.
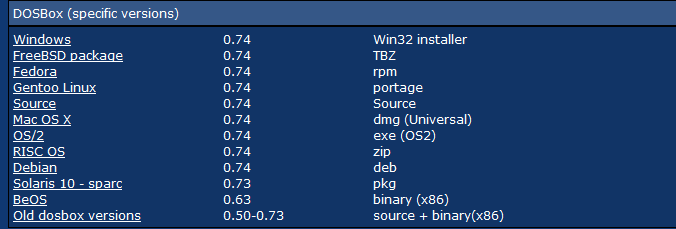
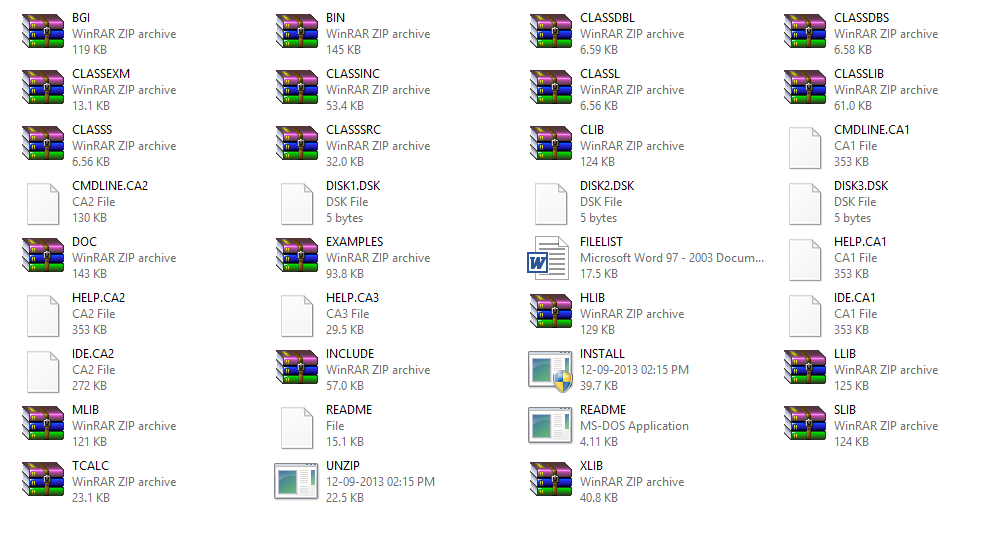
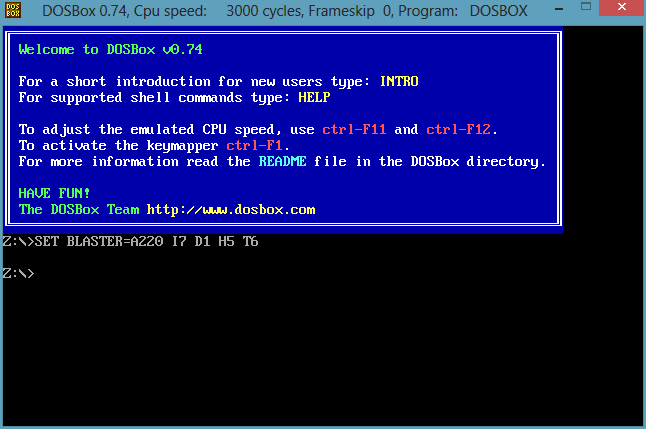
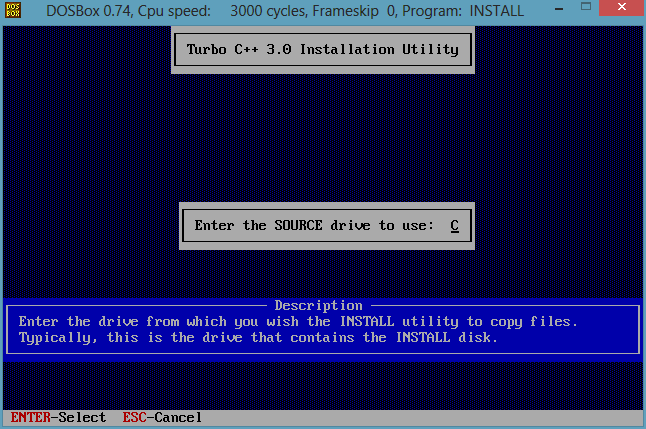
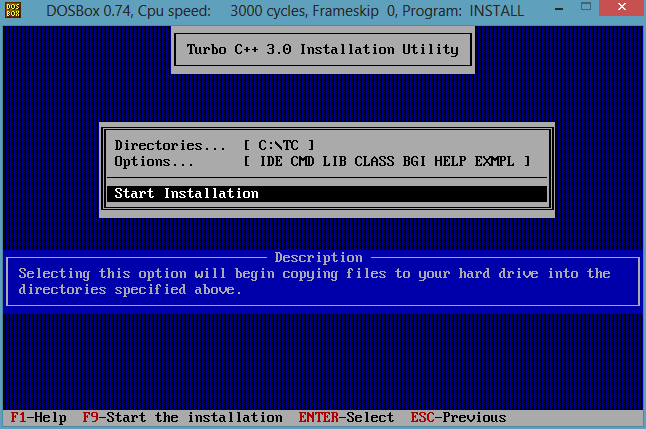
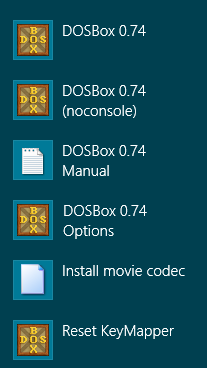
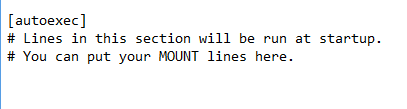
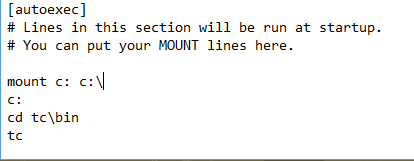
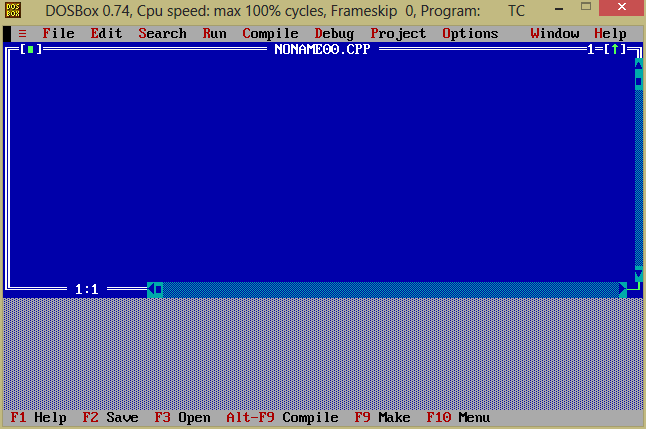
1 comment:
Do you need to increase your credit score?
Do you intend to upgrade your school grade?
Do you want to hack your cheating spouse Email, whatsapp, Facebook, instagram or any social network?
Do you need any information concerning any database.
Do you need to retrieve deleted files?
Do you need to clear your criminal records or DMV?
Do you want to remove any site or link from any blog?
you should contact this hacker, he is reliable and good at the hack jobs..
contact : cybergoldenhacker at gmail dot com
Post a Comment