How to Mod GTA Sa In IMG Tool 2.0
In this tutorial you will learn how to place mods in your "gta3.img" file in your GTA San Andreas models folder.
Posted by 4stupids - Intermediate Players Modelling
In this tutorial you will learn how to place mods in your "gta3.img" file in your GTA San Andreas models folder.
First of all the "gta3.img" files is the one that haves most part of the game models, textures, collision files, some path nodes and some animation files.
Things you can install in SA with the "gta3.img" file:
What do you need to install mods in the IMG's?
Some common IMG editing programs are:
You can find them in the Tools section of GTAGarage (Gtagarage.com).
Now that you downloaded the IMG Tool you can open it, the first thing you will see is this:
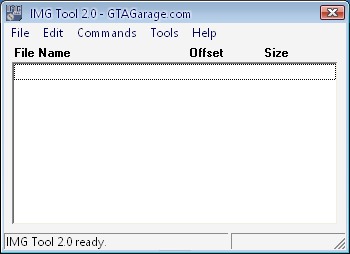
Well, now you can open the "gta3.img" file from the models folder of your GTA San Andreas. When done the IMG TOOL will load all the archives that are inside the IMG file, this can take some time depending of the computer. When done you will see something like this:
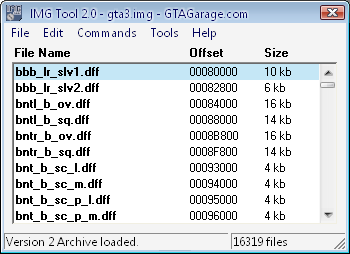
There you will see all the files inside the gta3.img. Now i will teach you how to ADD new files in the archive. In fact most of the mods are for replacing existing files, like cars, weapons ans so on. But for this example in my Night Vision Crimes you have to ADD 2 files, "nikko.dff" and "nikko.txd". Check this image:
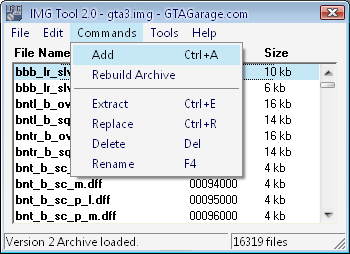
You have to click "Commands" then "Add" and now you have to search in your computer the files you want to ADD to your gta3.img. In my example case the "nikko.dff" and then the "nikko.txd" . Alway add or replace 1 file at at time.
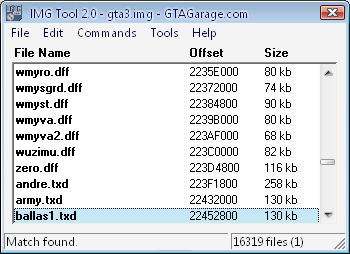
Now when you have to Replace an existent file you first have to search it in the gta3.img, to do this you have to go to "Edit" then "Search", type the name of the file you have to put as a replace in the gta3.img. For example: you have to replace the "ballas1.txd" file because in my mod is a slightly different texture included in the Fix Patch, you type that "ballas1.txd" in the search and the IMG Tool will search it. Now you are ready to replace:
Click on "Commands" then "Replace" and search for the exact file the IMG Tool found, in your computer. Then hit ok and the old "ballas1.txd" will be replaced with the one you have.
Thats all for Adding or Replacing files in the IMG's files. I hope you learn something useful today.
PS: Rebuild The Archive When Done!!
First of all the "gta3.img" files is the one that haves most part of the game models, textures, collision files, some path nodes and some animation files.
Things you can install in SA with the "gta3.img" file:
- Car mods.
- Weapon mods.
- Player mods.
- Map mods.
- Any texture mod.
What do you need to install mods in the IMG's?
- An IMG editing tool.
Some common IMG editing programs are:
You can find them in the Tools section of GTAGarage (Gtagarage.com).
Now that you downloaded the IMG Tool you can open it, the first thing you will see is this:
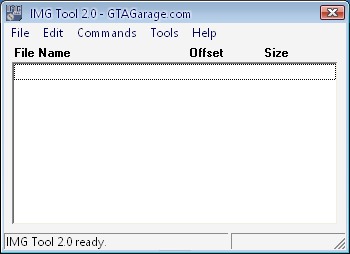
Well, now you can open the "gta3.img" file from the models folder of your GTA San Andreas. When done the IMG TOOL will load all the archives that are inside the IMG file, this can take some time depending of the computer. When done you will see something like this:
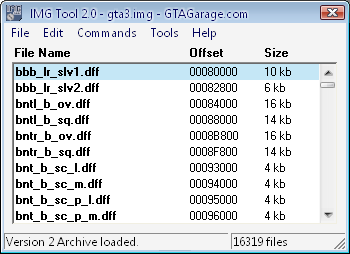
There you will see all the files inside the gta3.img. Now i will teach you how to ADD new files in the archive. In fact most of the mods are for replacing existing files, like cars, weapons ans so on. But for this example in my Night Vision Crimes you have to ADD 2 files, "nikko.dff" and "nikko.txd". Check this image:
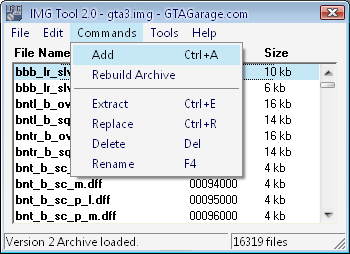
You have to click "Commands" then "Add" and now you have to search in your computer the files you want to ADD to your gta3.img. In my example case the "nikko.dff" and then the "nikko.txd" . Alway add or replace 1 file at at time.
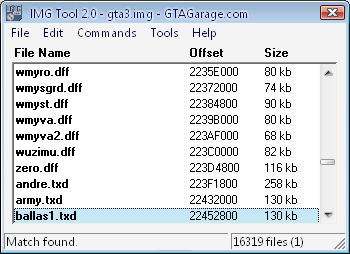
Now when you have to Replace an existent file you first have to search it in the gta3.img, to do this you have to go to "Edit" then "Search", type the name of the file you have to put as a replace in the gta3.img. For example: you have to replace the "ballas1.txd" file because in my mod is a slightly different texture included in the Fix Patch, you type that "ballas1.txd" in the search and the IMG Tool will search it. Now you are ready to replace:
Click on "Commands" then "Replace" and search for the exact file the IMG Tool found, in your computer. Then hit ok and the old "ballas1.txd" will be replaced with the one you have.
Thats all for Adding or Replacing files in the IMG's files. I hope you learn something useful today.
PS: Rebuild The Archive When Done!!















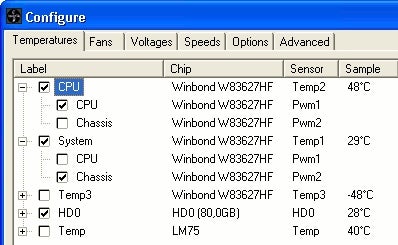
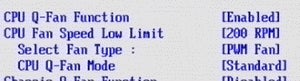















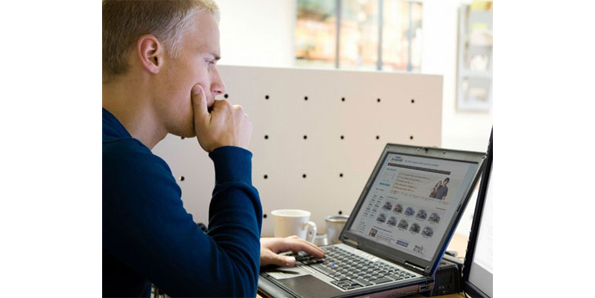





 . In the search box, type
. In the search box, type  If you're prompted for an administrator password or confirmation, type the password or provide confirmation.
If you're prompted for an administrator password or confirmation, type the password or provide confirmation.